【GitHub Copilot】GitHub Copilot 使用說明
Sat, Jul 31, 2021
One-minute read
本文主要會介紹如何安裝並使用 GitHub Copilot,關於 GitHub Copilot 的介紹可以看之前的文章。
Table of Contents
安裝 GitHub Copilot
由於目前 (在我編寫此文章的當下) GitHub Copilot 僅開放給部分受測者,因此如果想體驗這項工具的話需要到官網點擊 Sign up,並加入等候清單。
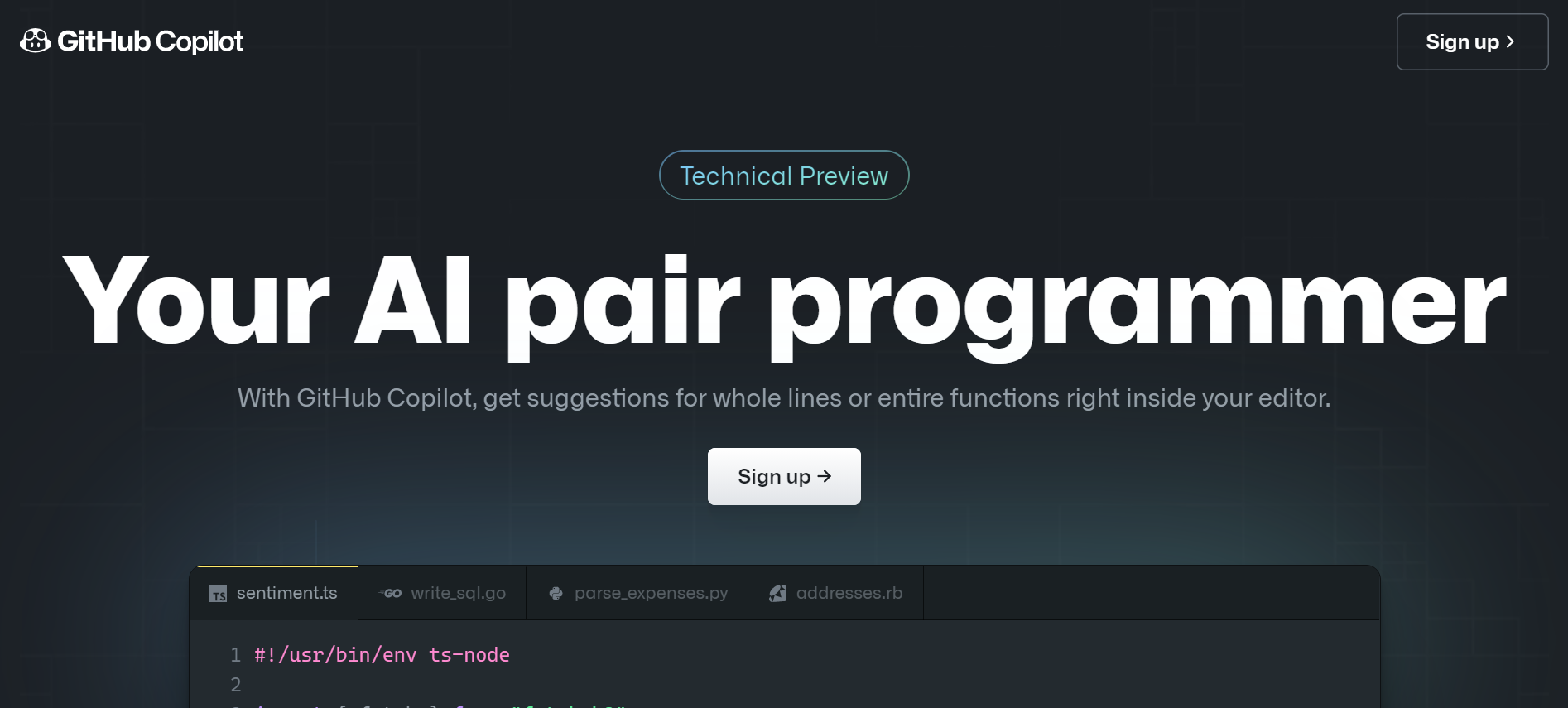
GitHub Copilot 官網
收到受測邀請後,需要先安裝 Visual Studio Code,在 Extensions 中搜尋 GitHub Copilot 並安裝。
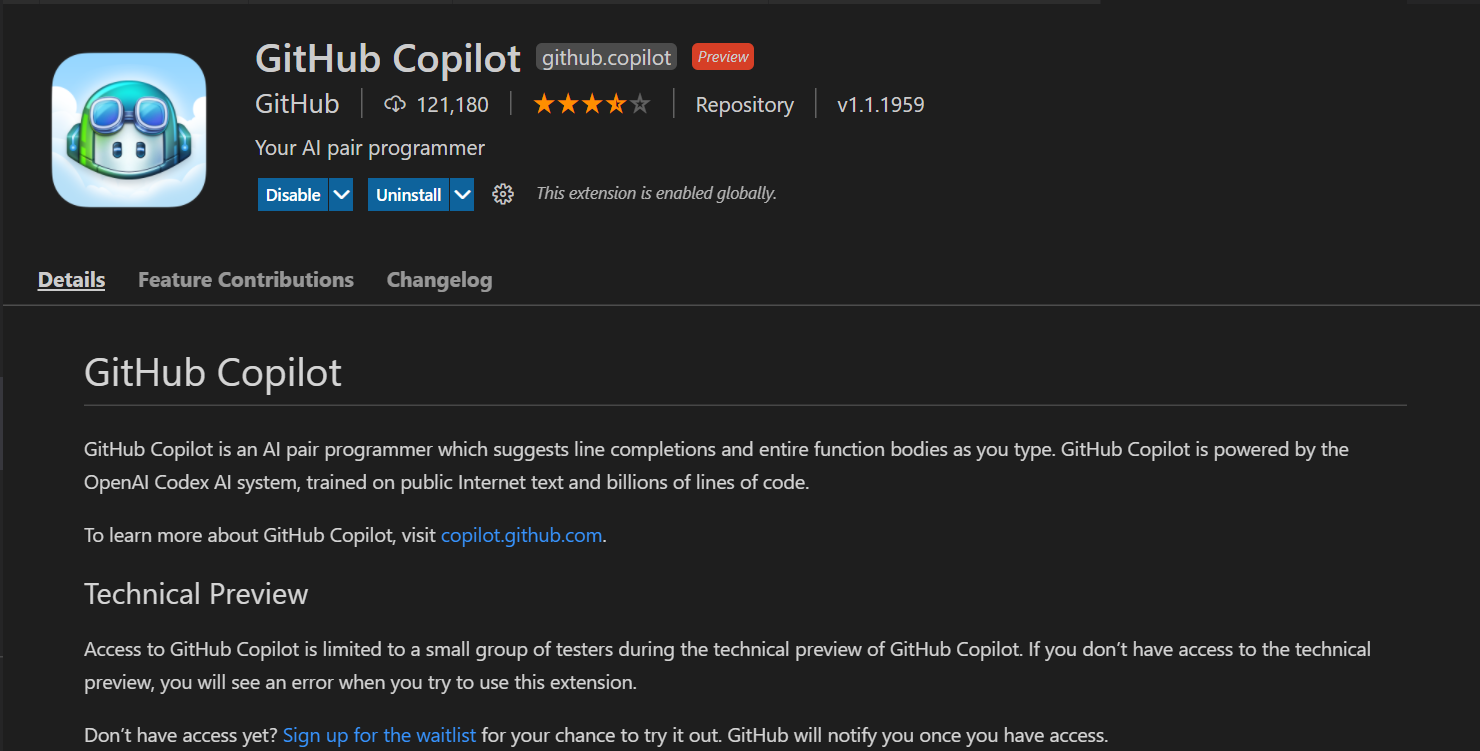
從 VS Code Extensions 安裝 GitHub Copilot
安裝完後會需要授權此插件登入 GitHub,如果尚未被選為受測者則會收到以下訊息
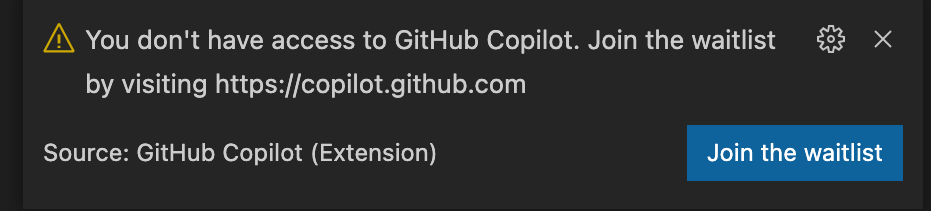
尚未被選為受測者的訊息
若登入 GitHub 後跳回 VS Code 介面則代表可以開始使用這項工具了,不過在此之前也可以先做點其他設定。
設定說明
點擊 Settings 並搜尋 github.copilot 即可看到相關設定,包括:
- Inline Sugggestions: Enable (
github.copilot.inlineSuggest.enable)
是否開啟建議 - Inline Suggestions: Count (
github.copilot.inlineSuggest.count)
建議數量上限 - Autocomlete: Enable (
github.copilot.autocomplete.enable)
是否開啟自動完成 - Autocomplete: Count (
github.copilot.autocomplete.count)
自動完成數量上限 - Language (
github.copilot.enable)
針對那些程式語言進行建議
(e.g.,{ "python": true, "markdown": false, ...})
在 VS Code 的右下角也可以選擇開啟或關閉 GitHub Copilot。
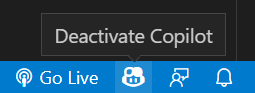
GitHub Copilot 圖示
操作方式
安裝完成後直接開始寫程式就可以看到 GitHub Copilot 的建議了,例如:
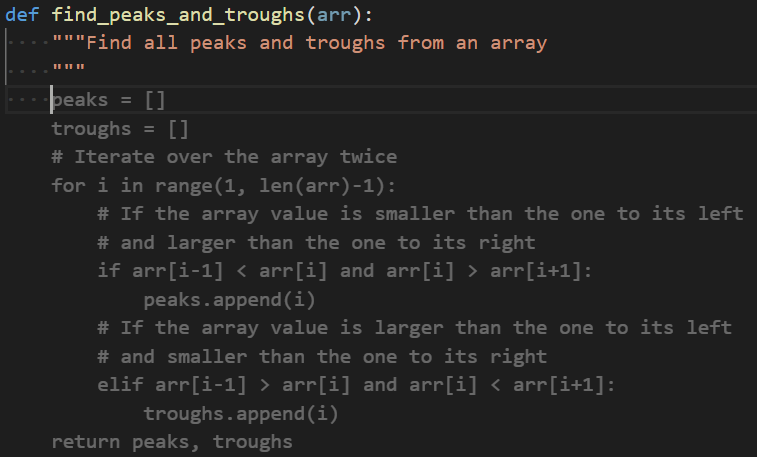
打上函數名稱及說明便會跳出建議的程式碼
此時有幾種選項:
- 採用建議:點擊
Tab - 查看後一項建議:點擊
Alt + [(或是Option + [) - 查看前一項建議:點擊
Alt + ](或是Option + ]) - 查看更多建議:點擊
Ctrl + Enter並選擇合適的建議
接著就可以體驗 GitHub Copilot 的便利了!
順帶一提,GitHub Copilot 其實也可以支援純文字或 Markdown,比如說現在這句話就是由 GitHub Copilot 所提供的。

GitHub Copilot 的建議